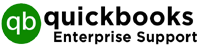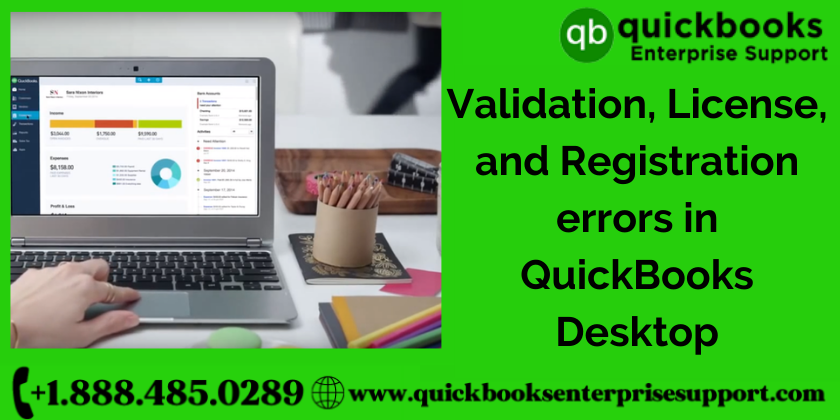Are you also among those users who are experiencing license, validation, and registration errors in QuickBooks desktop, and despite that you haven’t figured out the appropriate solution? Here is everything that you would want to know about to get rid of the error. If you are using the Quickbooks, and the error notification pops up once you have registered or synced the data, all you need to do is calm down and follow the steps given below. There are various error notifications that you can get such as, “ Validation code is not correct” , ‘service unavailable’ or ‘you can not use online banking.
Here you will get to know all the details about the error, in case you are facing the license, validation, and registration errors in QuickBooks Desktop
Reasons that can trigger registration errors in QuickBooks Desktop
Various reasons can keep you from registering into QuickBooks on windows. The most common reasons are trouble in connection and using outdated versions of QuickBooks. Check out the list of the common reason that can be the causes of license, validation, and registration errors in QuickBooks Desktop
- Inactive internet connection to verify the registration information
- Using a QuickBooks product that is not supported by Intuit, to execute the registration procedure.
- Entering the incorrect product code and the license number
- Securing the wrong date and time on your Window
- The trouble with Microsoft XML Core Services
Troubleshooting Procedure for License, Validation, and Registration Errors in QuickBooks Desktop
Check out the below-given troubleshooting methods to fix license, validation, and registration errors in QuickBooks Desktop:
Error1: Entered wrong license/product numbers
While you are entering the correct license and the product number.
- If you have bought a QuickBooks desktop from the Intuit website, then it is recommended to search in the purchase confirmation email you received.
- If you have QuickBooks from a retail store, then you need to check the details on the sticker and the CD envelope.
Error2 – Incorrect validation code or service is temporarily unavailable
If the validation code is incorrect then users can perform the given steps.
Solution 1: Make sure that the date and time are saved correctly
- In the initial steps, you need to close the QuickBooks desktop.
- Next, you need to right-click on the time display in the windows taskbar and select date/time. Make sure that the date and time are accurate..
- In the next step, you can go to QuickBooks desktop, click on help, and go to activate.
- Finally, you need to enter the validation code and followed by hitting on Next.
Solution 2: Shut the running task and launch the QBRefresher tool
There are certain instances when the processes running in the background might increase issues in QuickBooks. In this situation, the QBRefresher tool can be used for refreshing the background tasks.
- Close all the running tasks, to prevent data loss.
- Go to Intuit’s official website, and install the QuickBooks refresher tool.
- Now open the download folder, double click on the qbrefresher.exe file, and then go to launching.
- Make sure to follow the on-screen instructions.
Solution 3: Launch the QuickBooks Install Diagnostic tool
If there is any hindrance at the time of installation and the process remains incomplete, then such errors can get triggered. For such instances, it is suggested to run the QuickBooks Install Diagnostic tool to fix common errors. Here are the steps that you can follow to install and launch the tool.
- Go to the tool hub, click QuickBooks Install Diagnostic Tool and set up the file system.
- Once the download completes, go to the download files and click on ‘QBInstall_tool_v2.exe’.
- Once the process finishes, shut down all the running apps in the system.
- Double-click on ‘QBInstall_tool_v2.exe file’ & run the file in your system.
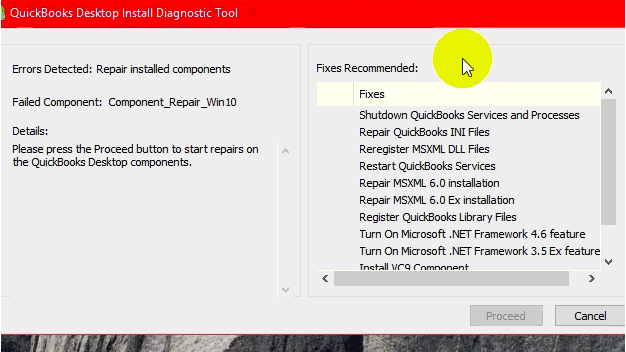
Solution 4: Reactivate MSXML
It is recommended to have an expert’s assistance while you reactivate the MSXM. Below are the steps that you can follow for the 64-bit and 32-bit systems on your computer.
In the case of a 64-bit system
- Begin with clicking on the start menu and type cmd
- Further, right-click cmd and select run as admin tab
- In the next step, enter cd/windows/syswor64 at the C: prompt and then you need to press Enter tab.
- Enter regsvr32 MSXML4.dll and further hit Enter key
- In the further step, enter regsvr32 MSXML6.dll and then click on Enter again
In the case of a 32-bit computer
- Press on the windows + R key together
- In the next step, you need to enter cmd and press on the Enter tab.
- Now type in regsvr32 MSXML4.dll and click on Enter tab
- In the last step, enter regsvr32 MSXML6.dll and then finally hit Enter tab.
After this process, if you can activate or open QuickBooks, then you can finish the process. If not, then you can continue with the troubleshooting method.
Solution 5: Eliminate the entitlement file manually
If you are trying to fix the activation issue, you can search and delete the file, re-enter the license info and troubleshoot the error.
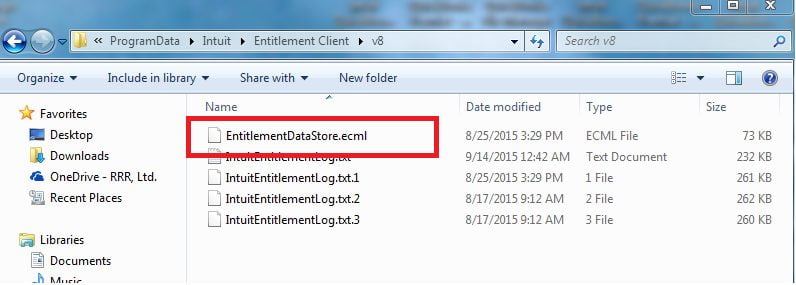
- Go to the Windows Start menu.
- Now type “Run” into the search and click it open.
- No, you need to type C:\ProgramData\Intuit\Entitlement Client\v8, and then press Enter.
- If the folder doesn’t open after the previous step you need to enter C:\ProgramData\Intuit\Entitlement Client\v6.
- Look for EntitlementDataStore.ecml. and then select the file by right clicking followed by pressing the Delete tab.
- Click on Yes to confirm.
- Further, go to QuickBooks and then to, the company file.
- On-screen instructions will pop up on the screen, follow them carefully to register QuickBooks again.
Alternative solutions to fix license, validation, and registration errors in QuickBooks
If the error does not get resolved by following the above step then you can try the alternative methods as well.
Solution 1: Fix 3371 Error fix using QuickBooks tools hub
- In the first step, you need to install the QuickBooks tool hub
- Begin with closing QuickBooks and download the QuickBooks tool hub
- Click on the downloaded folder, and follow the instructions to install.
- Finally, double click the icon to open the tool hub
- Further, you need to Run Quick fix my program
- Now, select installation issues in the QuickBooks tools hub and select quick fix my program followed by clicking on OK.
- In the end, start QuickBooks and open the data file
Here are all the steps that you can follow to rectify license, validation, and registration errors in QuickBooks Desktop. But before you execute the process, you need to make sure that the instructions are followed carefully. If you face any technical assistance while troubleshooting the errors in QuickBooks, you can directly get in touch with QB Enterprise through our official website or by calling us on our toll-free number.