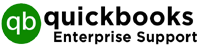If you are someone who is more inclined toward the features of QuickBooks and if you want to move ahead of the standard account-based tracking in the software. Expanding in-class tracking allows customized expense tracking, expenses accessible through multiple accounts and occasional expenses associated with specific account types. QuickBooks is a software that initiated a user-friendly approach to set up class tracking. Let’s understand, what does it mean to set up class tracking in QuickBooks and the method to set it up?
What is class and how does it help?
QuickBooks Class is a feature best known for helping businesses and keeping track of the expenses associated with several. So if you are looking for software that can track your income, projects, location, property and events then classes can be extremely helpful for you. Certain practices are followed if you are trying to set
up class tracking in QuickBooks. The next section covers the measures. Continue reading for detailed information.
What are the practices that must be followed with Class Tracking
- The user must never duplicate the Chart of Accounts with classes.
- You need to assign a class to every posting transaction.
- Do not forget to use classes on “posting” transactions
- It is very important to run a Profit and Loss Unclassified report while you are following the method to set up class tracking in QuickBooks
- Associate the expenses carefully to Classes for better results and tracking.
Process of Setting Up Class Tracking in QuickBooks
QuickBooks renders a user-friendly method for setting up class tracking and allowing the user to get up and run the software quickly. The primary benefit of class tracking is greater control over expense categorization.
- First, begin with loading QuickBook’s main page and go to the “Edit” menu.
- Now click on “Preferences” under the Edit menu and press “Accounting” to access class tracking options.
- In the next step you need to go to the “Company Preferences” tab and click on “Use Class Tracking.”
- Further, Click on “OK” to enable class tracking
- Now go to the menu bar located at the top right corner of the screen and pick the lists. Now, tap on “Class List” to set up class categories and expense management of the accounts.
- In the next step, you need to click on the arrow located next to the “Class” tab. Now click on “New” to generate a new class. The newly created class types can be used for various purposes such as managing tech solutions, outsourcing costs and other payments.
- Moving forward, you need to input the name that is associated with the class and look for subclasses and then enter the relevant information that is required.
- Next, amongst the most important steps, the user needs to link the classes with the specific payments that are required to be tracked. Classes can be associated with the entries.
While setting up Class tracking you must keep in mind that the process might take some time but once it is set up it automatically takes care of the required bill. The feature allows an overview of the expenses and payments done under the company’s account. Thus you can easily have a clear idea about the budget that you need. Hopefully, this write has helped you in understanding the method required to setup class tracking in QuickBooks. If you face difficulty you can seek assistance for the experts of QB Enterprise. You can contact our team via our toll-free contact number or through our official website.