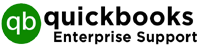QuickBooks is a renowned accounting and bookkeeping software that enhances middle-sized businesses by taking responsibility for invoicing, taxing, inventory management etc. The payroll component is one of the most important features of the software that takes care of employee-related funds. Though, many users struggle with the software while they are making changes to their payroll direct deposits. As per the reports, whenever the users try to make changes to their direct deposits an error message starts reflecting on the screen denoting “QuickBooks Error code 2501″. If you are also going through the same issue then keep reading till the end and check out the causes and troubleshooting methods to get rid of the error.
What is QuickBooks error code 2501?
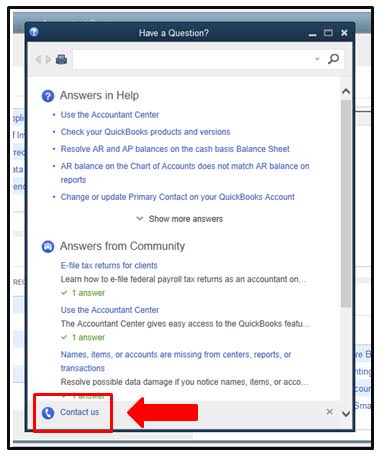
Also known as the “Notice of Change,” QuickBooks error code 2501, prevents users from checking their payroll and making changes to it.
Although the issue can be manually resolved, it is required to understand it before beginning the procedure of eradicating it. There is the various reason that can trigger the error 2501 in QuickBooks, you can check the most common reason below.
Possible Causes for QuickBooks error code 2501
Various reasons are behind the QuickBooks error code 2501 can potentially give rise to it. Let’s check out the most common causes for error code 2501 followed by troubleshooting methods to get rid of these features.
- When settings of direct deposit accounts are altered, and not saved successfully.
- If the check box for Direct Safety Deposit is not deselected.
- If the user is running an older version of Windows, it can trigger the error 2501 in QuickBooks.
- If there are Interruptions by the firewall of the device.
- Incomplete or inapt installation of any application that is recently downloaded on the device.
Solution 1 – Unselect Direct Deposit Safety Box
QuickBooks error code 2501 in payroll occurs when the alterations in the direct deposits are not successfully saved. Follow the below instructions to rectify the glitch –
- Go to the QuickBooks window, and look for the unpaid paychecks. If you find any, make sure you pay them immediately.
- In the next step, you must recreate all paid paychecks in your QuickBooks account.
- While you are selecting all the paychecks, you must ensure to clear the Direct Deposit safety box.
- In the end, click on the Save button and close the window.
Solution 2 – Manually Update QuickBooks Desktop
When an update is launched but due to some reason it remains unsuccessful and incomplete. In this situation, you need to make sure that QuickBooks is manually updated.
- Go to the Windows button and click on the Start menu.
- Type QuickBooks Desktop, in the search panel,
- Now you need to Right-click on the tab and then, hit on the Run as Administrator option.
- As you get directed to the No Company Open window, you must immediately click on the File tab and check the drop-down menu and choose update QuickBooks Desktop
- Further, you need to click on the Options tab and hit on the Mark All option followed by the Save button and click on Update Now.
- Now, Reset the Update box and click on Get Updates.
- In the next step, you must relaunch QBDT and install the downloaded updates.
Solution 3 – Update the Windows Operating System
As a prompt update is suggested for QB Desktop, it is equally important to update windows as well. Since old Windows OS might contribute to hindrances in the proper functioning of the software. Follow the steps to update the windows –
- Begin with opening the Windows Start menu, then move to click on the Settings tab.
- Now, go to the next window, and hit on the Update & Security button so you can be redirected to the Windows Update screen.
- Further, you must check for pending Updates and let the program check whether any update is available.
- As soon as the updates begin reflecting on the screen, click on Get Updates.
- Wait for some time and then ultimately, restart your computer to complete the updating procedure.
Solution 4 – Move QuickBooks to Firewall Exceptions
Sometimes Firewall takes QuickBooks software to be malware and this stops it from functioning freely.
To fix this glitch you must exclude QuickBooks from the list of the firewall.
- Go to the start menu followed by windows firewall, and then navigate to the Windows Firewall screen
- In the next step, you must move to the Advanced Settings section and then right-click on the inbound rules option.
- Further, select New Rule, then go to Program, and click on the Next button.
- In the next step, you must select the Program Path and hit on Browse. Now you will find QuickBooks executable files on the screen.
- Begin to choose one file at a time. You must perform these steps for all of the files.
- Now, click on Next and then Allow the Connection. Further, you need to confirm that all profiles are pre-marked.
- Further, you need to click on the Next button and name the new rule as “QBFirewallException(name.exe).”
- Repeat to generate Outbound Rules separately.
Solution 5 – Reinstall the most latest Applications
There are instances when it is witnessed that QuickBooks behaviour is influenced by the launching and installation of other apps in the System. If other applications are not installed properly, then their malfunctioning can also affect the functioning of QuickBooks. To fix this you need to reinstall the recently downloaded app(s). Follow the below-mentioned steps for smooth execution.
- In the first step, you need to press the Windows and R keys together on your keyboard to launch the Run prompt.
- Now go to the search field and type Control Panel followed by clicking on the OK. So the new window opens up.
- Further, you must press the Programs and Features tab.
- Now you need to uninstall a Program and then, locate all the applications that you have installed recently
- Further, you need to manually select the applications one by one and then tap on the Uninstall button, followed by pressing Next and removing the application.
- Once the process finishes, you can reinstall these applications and then move back to QuickBooks.
Follow these steps carefully and make sure that the steps are carefully executed. If the error occurs in your software then, carefully follow the steps that are given to get rid of it. If you face any problem while solving QuickBooks Error code 2501, then you must immediately get in touch with the QBS solution. The team is highly proficient in handling all sorts of technical glitches. Get in touch on our official website or call on our toll-free number +1-888-485-0289.