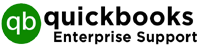QuickBooks is an accounting application that is growing exponentially for the support and services that it has been rendering to small and middle-sized businesses. The software is known for its superior technology. One such common error is QuickBooks Error 50004 which emerges quite often due to various reasons.
What is QuickBooks Error 5000?
Error 50004 in QuickBooks arises when a user tries to activate or move their direct deposit. It is recommended to switch to the single-user mode if you are using a multi-user mode to execute the activities.
The most common reasons behind the occurrence of this problem are mentioned below. Scroll through the entire blog to know the causes, symptoms and troubleshooting solutions to get rid of QuickBooks Error 50004.
Reasons Leading to QuickBooks Error 50004:
- Using multi-user mode to send the Direct Deposit.
- Display of incorrect date and time in the system.
- If the QBDT loses connectivity with the server.
- Inappropriate settings in the security system.
- If the QuickBooks Payroll or the Windows operating system is not updated to the latest version.
Solutions to getting rid of QuickBooks Error 50004
Solution 1 – Alter the QBW.ini file in QB Desktop
The initialization data for QB is stored in the QBW.ini file. If you alter the file there are chances that the behavior of the program will get improved. To execute the solution follow the below-mentioned steps carefully.
- Go to the QuickBooks Desktop screen and press the Ctrl + 1 keys together to open the Product Information window.
- In the next step, you need to press the Ctrl + 2 keys to reach the Tech Help window and, further, hit on the Open File button.
- Now, search for the QBW.ini file and then double-click on the file.
- Once the file opens look for the text – “[QBLICENSE] PAYROLL_BUNDLE_STATE=Y” and change the Y to N.
- Further, you need to click on the File tab and select Save to close it.
- Now, go back to QuickBooks and look for the Payroll Activation window.
- If you can view the Payroll Window, you need to repeat steps 1 – 4 and delete the “[QBLICENSE] PAYROLL_BUNDLE_STATE=Y]” section.
- If you fail to view the Payroll Activation window, you must move to the next solution.
Solution 2 – Launch QuickBooks as Admin and Activate Direct Deposit
Sometimes running QuickBooks Desktop as an admin fixes the issue. It is recommended to activate the Direct Deposit to get rid of the error –
- Begin with clicking on the Windows icon and then, type QuickBooks Desktop in the search bar.
- In the next step, you must move the cursor to the Options right-click on it and select Run as Administrator.
- Further, reach for QBDT, click on the Employees tab and select the Employee Center.
- Pick the specific employee’s name and then click on the Payroll Info button.
- In the next step, you need to click on the Direct Deposit option to open the window.
- From here, hit on “Use Direct Deposit for [employee’s name]” and then select the total number of accounts. Make sure that you type the correct information about the employee’s bank details.
- In the end, click on OK to confirm followed by entering the PIN for authorizing the action.
Solution 3 – Optimize the Verify Data Tool and Rebuild Data Tool
Verify and Rebuild Data Tool works wonders in technical issues such as missing transactions and deactivated direct deposits or failure in activating the direct deposits. Here are instructional steps that you can follow to run the tools.
- In the first step, you need to open QuickBooks Desktop and then click on the File tab.
- Next, move to Utilities and select the Verify Data option.
- Once the tool starts running, three pop-ups will appear on your screen –
a. “QuickBooks detected no problems with your data” which suggests no glitches.
b. In case of any issue or error message appears, you must tap on it and follow the instructions.
c. “Your data has lost integrity,” means you need to repair the damaged data file with the Rebuild Data tool.
- Now, go to the File button again and then to Utilities. Here, click on Rebuild Data.
- Don’t forget to create a backup file, once you are done you need to click on OK.
- The fixation process will begin as soon as you hit ok, make sure that you do not perform any operations meanwhile.
- Wait for the Rebuild to complete and then, click on OK.
- In the end, you need to run the Verify Data tool to recheck if the damage has been repaired after closing the window.
Solution 4 – Activate the Direct Deposit efficiently with the correct steps
There are instances when users skip certain steps and this eventually results in unsuccessful DD activation. If you face this discrepancy then follow the given steps.
- Open QuickBooks Desktop by using your Admin pin and password
- In the next step, click on the Employees tab, and move to My Payroll Service, followed by choosing Activate Direct Deposit.
- Click on the Get Started button and follow the next steps carefully.
- Further, you need to hit on the “I’m the admin” option.
- In the next step, input the Admin credentials for authorizing the action.
- Now, you need to use your Intuit account details to log in and make sure that you are using it on a single screen
- Finally, complete the process by hitting on the Get Started button.
Solution 5 – Set Internet Explorer as Default Browser and QuickBooks as Trusted Website
Quickbooks conduct various operations from time to time and thus it needs internet connections for smooth functioning. It is recommended that Internet Explorer must be the go-to browser for the software. Apart from that, QuickBooks must be added as a trusted website for smooth functioning –
- Go to Internet Explorer and click on the Tools icon in the top-right corner of the screen and then go to the Programs section.
- Here, you need to tap on the “Make Default” option followed by clicking on OK to confirm.
- In the next step, you need to move to the Advanced section and click on the Security tab.
- Further click on the Trusted Sites tab and tap on Sites, and a pop up will appear. Type https://.intuit.com, https://*.quickbooks.com,& https://.intuit.net, and click on Add.
- Now close the screen and click on the Custom Level option.
- As soon as you enter the Miscellaneous section, you need to click on the Enable tab and then click on OK in the “Access data sources across domains” field.
- Finally, click on Apply and then OK.
These are the basic steps that you need to follow to Eliminate QuickBooks Error Code 50004. But before you start, the process makes sure that you carefully read the instructions and keep an eye on the pop-ups that will appear on the screen throughout the process. If you face any technical hindrance while executing the troubleshooting process to get rid of Error Code 50004 in QuickBooks, then you must get in touch with the QuickBooks professionals. QuickBooks Enterprise Support is at your service 24×7 feel free to connect through our official website or by calling us at our toll-free number.