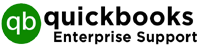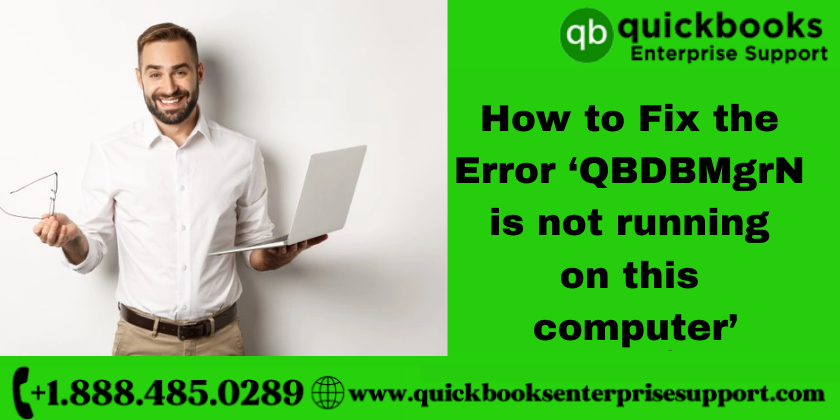Running a business is not child’s play especially when in recent times, many users have reported the database server manager not running on the computer error. This error might lead to multiple restrictions for you, just like hindering the access to multi-user mode. If you face an error stating ‘QBDBMgrN is not running on this computer, don’t panic just follow the troubleshooting steps shared below. If you fail to resolve the issue you can immediately get in touch with the experts, so that the right course of action can be planned timely. Let’s delve into the meaning of the “QBDBMgrN not running” error, along with its causes and symptoms
What is “QBDBMgrN not running on this computer” mean?
If you see the error message “QBDBMgrN not running on this computer” displayed on the screen, it implies that the database server manager has stopped working and it indicates that the security of the firewall is hampering the QuickBooks software leading to failure in starting.
Before we proceed toward the factors causing the error, it is important to find out what exactly this error is! QBDBMgrN is an exhaustible process on the window comprising the .exe extension. Intuit introduced it to allow multiple users to use company files and databases on the hosting server having the company file. When an error occurs with the database server manager, only the single-user mode can be accessed, as soon as you switch to the multi-user mode, you might get an alert stating QBDBMgrN is not running on this computer. Let’s see the factors triggering the error.
Why does the user get the ‘QBDBMgrN not running’ error message?
- Inappropriate configuration of firewall
- If the 3rd party firewall software is hindering access to QuickBooks.
- Improper installation of QuickBooks database server manager.
- If the network file is infected with an error, the system might have the error.
- If the database server manager is outdated
Signs and symptoms of QBDBMgrN error
Few signs and symptoms can be witnessed after the error are:
- Hindrance in working in multi-user mode
- Failing to connect to the internet
- Difficulty in using QBW company file
- Also, the QBDBSM can’t be updated properly
- Inappropriate installation of the firewall
- Firewall blocking the QuickBooks from accessing the internet
- Also, QB database server updation failed
- Inappropriate installation of database server manager
- Issues with QuickBooks network file (.ND file)
- Disconnected files of QuickBooks database server manager.
Troubleshooting Methods to Fix QBDBMgrN Not Running
Multiple troubleshooting methods can be used to solve QBDBMgrN not running on this computer error. Let’s begin exploring the most successful methods but before that, you must begin a few basic troubleshooting steps.
Basic Troubleshooting steps:
- Go to your QuickBooks account and Log out of it.
- Now reboot the system
- Open QuickBooks and try to log in again.
Method 1: Installed QuickBooks on the host system
- Open QuickBooks, open company and hit next
- Look for a company file.
- Click on ‘open file in multi-user mode’ and then hit ‘open’.
- Once you are logged into the company file select the ‘file’.
- Now Shutdown the company to ‘close the company file’ on the server.
Method 2: QBDBMgrN on the host system
- Press the Windows start tab.
- Go to Control Panel
- Now click on admin tools and then double click on the Services option.
- Now you need to click on the correct database server manager.
- Finally, Restart the system, and follow the instructions that are prompted on the screen
Method 3: Repair QuickBooks desktop
- Make sure you reboot the system after closing all the apps blocking the QuickBooks software.
- Also, you must Backup the company file.
- Click on the Start option and move to the control panel.
- As soon as the control panel opens, click on the ‘programs and features option’.
- Now uninstall the program. If you don’t find the options, then select programs and then move to program features.
- Go to the program list and then click on uninstall, continue, and ‘next‘ option.
- Now you need to click on the ‘repair’ option and then hit next. Also, wait for the repair process to end.
- Now you need to click on the ‘Finish’ tab and then reboot the system if instructed.
- In the end, download the latest QuickBooks version.
Method 4: Fix Error message ‘files in use’
- The first step is to select the ‘ignore option‘ in the reboot tab.
- Hit the OK button.
- Wait till the process ends, and restart the system.
Method 5: Run QuickBooks Clean install tool
There are three methods under which the method is divided into. Let’s check them ahead.
Step 1: Uninstalling QuickBooks software
- Let’s begin with Pressing Windows + R keys.
- Type ‘control panel’ and then hit on the OK button.
- Further, you need to click on programs and features and then select the uninstall option.
- Now select QuickBooks, & hit on uninstall from the list of programs.
- Instructions will start pleading on your screen, you are required to follow the prompts to finish the uninstall process.
Step 2: Running QuickBooks clean install tool
- Install the latest version of the QuickBooks clean
- Open qbdbmgrn.exe file and follow on-screen instructions.
- Finally, select the QuickBooks desktop version and then hit Continue.
Step 3: Rename QuickBooks desktop installation folders
- Use the folder option on the PC to check hidden files.
- Alter the names of folders listed for the windows version.
- Now you need to add ‘old’ or ‘damaged’ to the end of the folder name and differentiate the folders.
If the message “Access Denied” pops up on the screen, then you must select the Windows taskbar and also opt for task manager.
- And then under the processes tab, select the image name column under the the header to organise alphabetically.
- Select QBDBMgrN.exe, QBDBMgr.exe, QBCFMonitorService.exe, Qbw32.exe and press the End tab.
- Also, select the ‘Yes’ tab for the warning Message.
- Now reinstall the QuickBooks desktop.
Method 6: Update the firewall to fix the error
- Begin with pressing Windows + R keys.
- Now open the control panel.
- Further, select the system and security option.
- Now you need to use the cursor and move to the windows firewall and later you must choose the ‘check for updates option
- If you find any pending updates, if yes, then you must hit the ‘update now’ tab and wait for the installation process to finish.
- In the end, you need to Reboot the system and check if the error continues.
Method 7: Start QuickBooks database server manager service again
- Click on Windows + R keys.
- Now, type services.msc and then hit the OK tab.
- Further, you must scroll down to the list till you find the QuickBooks database server manager service listed.
- You must select the file for the QB desktop and then right-click the file to open the drop-down menu.
- Next, you need to hit the Reboot option.
- Try to open the QuickBooks again to check the backup.
Method 8: Debar database server manager from firewall settings
- In this method, the first step is to open the run box on the system.
- Now type ‘Windows firewall‘ and after that click on the ‘OK‘ tab.
- Further, you need to double-tap on the list of programs.
- Next, you need to look for ‘advanced settings’ and right-click on the ‘inbound rules’ and also select ‘new rule’ from the drop-down menu.
- Next, you need to hit the ‘Next’ option mentioned under the programs and select the program path option.
- No, you need to exclude the ‘QBDBMgrN.exe file.’ from the QuickBooks folder then select the location of the file.
- Further, you need to ‘allow the connection’ and then hit ‘continue’
- Allow the connection and then hit Next.
- Now you need to name the rule and then click on the ‘Finish option’.
- Finally ‘Reboot‘ the system and open QuickBooks.
Method 9: Rebooting the system
- In this method,, you need to log off from the QuickBooks account.
- Ensure to Close the QuickBooks desktop.
- Shut down the QuickBooks accounting software.
- After shutting down make sure you restart the system.
- Finally, open QuickBooks and try to log in to the account.
Method 10: Resolve it Manually
Begin with downloading the QuickBooks file doctor tool, and install it. Run the software and let it diagnose the network, to fix the issue.
- If you witness that the hosting mode is turned off, turn it in instantly so that it’s easier to open the company file
- Next, you must set up access permissions in windows.
- Now give permissions in windows and make the folder shareable.
- Run ipconfig, during the absence of network connectivity.
Hopefully, you have understood the troubleshooting methods on “How to fix the error ‘ QBDBMgrN is not running on this computer”. If you are still facing technical errors do not get anxious, rather get in touch with QuickBooks experts to work on the right course of action. The proficient team of QBSsolved is always there to assist you. All you need to do is give us a call on the toll-free number or connect with us through our official website