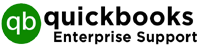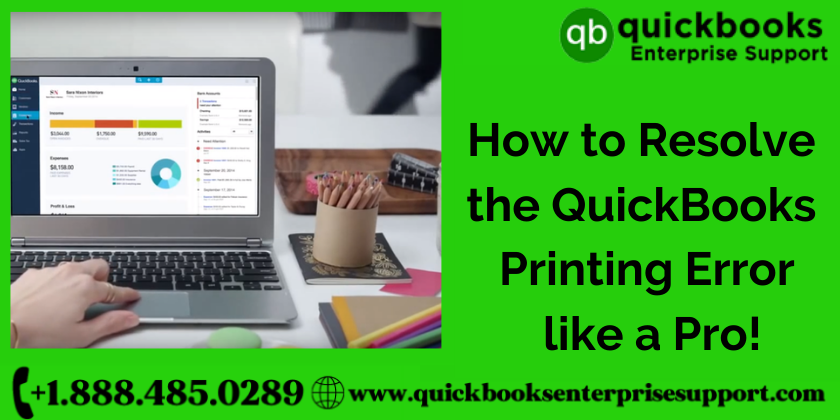QuickBooks is a leading software that manages accounts and finances of small and medium-sized businesses around the world. The users of QuickBooks are quite familiar with QuickBooks Printing Error. The issue has the potential to hamper the workflow putting the owners under much stress. There are a few most accurate troubleshooting methods to Resolve QuickBooks Unable to Print Invoices Issues.
Things to Remember before troubleshooting QuickBooks printing errors
Before you start the steps to resolve the QuickBooks Print Issues, it is highly recommended to keep the below-mentioned points in mind.
- Ensure that QuickBooks is updated to its latest release version.
- Make sure connectivity is stable with the printer.
- Install the printer software properly.
- If you receive any printing error messages, consult with your IT professional.
Signs and symptoms of QuickBooks Printing Error
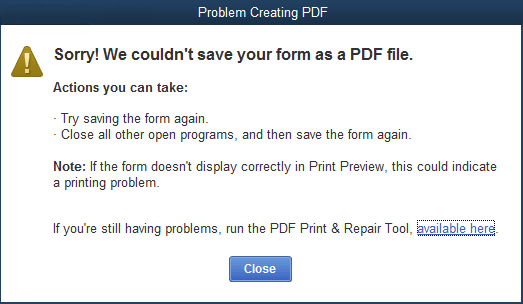
It is very important to know about the software that you are using to understand the signs and symptoms that are prompted by the app. The early recognition leads to early resolutions. Check out the most common QuickBooks printing Issues and errors that might appear: –
- Problems associated with selection of printer, Microsoft XPS Document writer on XPS port.
- Sluggish desktop and system.
- QuickBooks application freezes frequently
- Unable to print.
- Difficulty in saving the form or reports as a .pdf.
- PDF Converter Activation Error
- Failure in reconciling the accounts or email in PDF.
- Print Driver host fails to operate over 32 –bit application.
- Error message stating “Can’t complete the current action due to missing component’
Causes of QuickBooks Printing Error
QuickBooks printing errors can be triggered due to various reasons. The most common methods reason when the error
- If the printer is turned off.
- If the paper tray is empty.
- If the printer is offline.
- If the printer is not properly installed.
- Change to the default printer.
- If the QuickBooks reinstallation is incorrect.
Common Printing Issues in QuickBooks
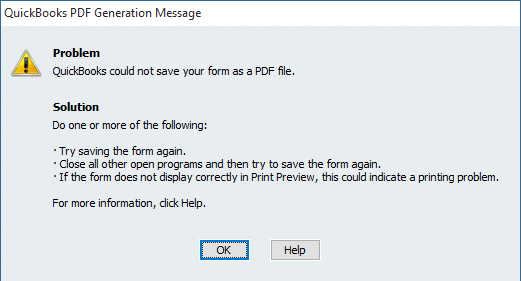
Check the list of most common printing issues in QuickBooks that you can witness while working on the app. To get rid of the issues you need to understand the background of the software and follow the steps to get rid of the error.
- QuickBooks Enterprise failed to print
- QuickBooks Printing issues with Invoices
- QuickBooks 1099 Printing issues
- QuickBooks Printing issues with PDF Files
- QuickBooks Unable to Print Checks
- QuickBooks Printing Problems with Mac
- QuickBooks W2 Printing Errors
How to Fix QuickBooks Printing Error?
There can be many instances when a printer may face glitches in Quickbooks and hinder the workflow. The QuickBooks Printing Error can be very efficiently eliminated by following these solutions. Begin the steps carefully and in case the error doesn’t get resolved, take professional help.
Step 1: Verify the Printer and its functioning
- Select the “Start” icon & looks for the ‘Notepad’.
- Type-in some text and then select the “File” option followed by “Print” option.
- Click on the correct printer, and then click on the “Print” tab.
If the printer test fails, then restart the computer following the instructions given below.
- Turn off the printer and restart the computer connected with the printer
- Now turn on the printer again
- Load the paper correctly in the printer.
- Press the “Start” button, go to the “Control Panel” tab
- Now click on the “Printers and Faxes” tab.
- In case the printer is offline, choose the “Use Printer Online” option.
- Go to the “Properties” tab and then, click on the “Print Test Page” tab.
Step 2 : Run the PDF Repair tool
- If you fail to print via notepad, you need to run the QuickBooks Print and PDF Repair Tool. The entire printing problem in QB will be resolved.
- In the next step, try to run a print test.
Step 3: Rename the QuickBooks file
If the QB Repair Tool doesn’t work, change the name of the files QBPrint.QBP file.
- In order to rename, the first step should be searching for the location of the QBPrint.qbp file.
- For Windows 10, 8.1, 8, 7 and Windows Vista: The user must navigate to, C:\ProgramData\Intuit\QuickBooks 20xx (20xx represents the QuickBooks version).
- Server 2008 & 2012: Navigate to, C:\Program Data\Intuit\QuickBooks YEAR and C:\Users\**remote user**\AppData\Roaming\Intuit\ YEAR VERSION\TSPrinterSettings
- Right-click on the QBprint.qbp file. and click on the “Rename” option.
- Put ‘old’ as a suffix name in file QBPrint.qbp.old
- Open QuickBooks and go to “File” menu, followed by Printer Setup
- Go to the ‘Form Name’ list, select any transaction and hit the “OK” icon. The process will help in creating a new QBprint.qbp file.
Step 4: Establish the connection with the Printer
- There are chances that you choose the wrong printer. Thus, to ensure the connectivity between the correct printers, follow the given steps.
- Select any form and try to print it.
- Ensure that the name of the printer matches with the one you are using currently.
- In case the name doesn’t match, navigate to the “Printer Setup” option on the computer and choose the correct one.
- Go to the “Help” option for modifying more settings.
- Select a different printer from Setup.
- Click “File” menu and then navigate to “Printer Setup” tab.
- Select any form of document that you wish to print.
- Now choose a different printer from the drop-down menu.
- Try printing smaller sized batches to reduce the stress and efforts of the printer.
- Open sample company files in QuickBooks and print the same type of document. If it works fine then, make use of fix data damage on the company file to deal with any data damage
- Finally, go to Selective Startup Mode. If the issue continues, Reinstall QuickBooks.
If the QuickBooks Printing Error has yet not subsided, then do not worry. Check if you followed all the methods carefully, and till the end. If you still fail to update and close the accounts then you might need to get in touch with professionals. Get in touch with the expert team of quickbooksenterprisesupport. so they can help you in getting rid of the technical error.