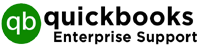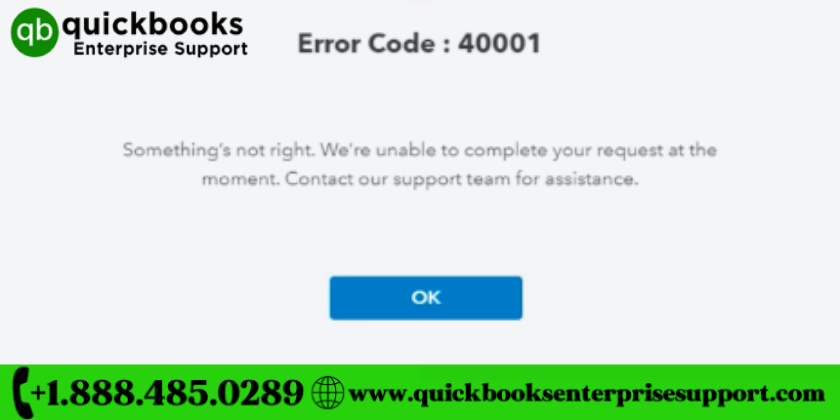There is no second thought that QuickBooks is amongst the most incredible software recommended for accounting and bookkeeping needs. However, it is built using the state of the art technology, there are certain glitches that users need to fix. But the best part is that these issues can be easily identified and fixed using simple troubleshooting methods. One such glitch is QuickBooks Error 40001, so let’s dig deeper to know what this error is about and what are its potential causes. Further, you can also get to know the instructions to resolve the issue. If you face any problem while fixing it, you can talk to our technical team by simply calling on our toll-free number.
Overlook of QuickBooks error 40001
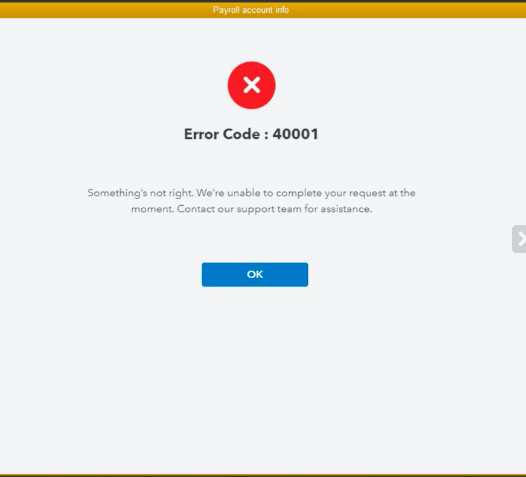
Are you getting the prompt “Something’s not right. We’re unable to complete your request” frequently? Then your system might be facing QuickBooks error 40001, and the primary reason behind the issue is not being logged in as an administrator or inaccurate payroll information and the issue prevents users from activating direct deposits. However, many potential reasons can be the reason behind the error.
Potential Causes of QuickBooks error 40001
The most common reasons that can trigger QuickBooks error 40001 are mentioned below.
- If the user is not using your admin credentials to access Desktop.
- Outdated version of QuickBooks Desktop.
- Poor internet connection
- Hindered updates in the application.
- Virus or malware attack on the system.
- Missing QuickBooks components files
- If the company file/QBW has a data integrity problem.
How to get rid of QuickBooks error 40001
Hopefully, by now you have understood what the error is about and what are the reasons that can lead to triggering it. Now let’s get further and discuss the solution to fix QuickBooks error 40001 most efficiently.
Method 1 – Run the program using the admin credentials
- Click on the Start button.
- Now go to the search panel, type QuickBooks Desktop and press Enter.
- Further, hover over the QuickBooks Desktop icon, click right, and then run it as Administrator.
- If the program prompts a permission dialogue box, click on Yes and confirm it.
- Afterwards, check if the issue has been fixed or not.
Method 2 – Verify/Rebuild Data Tool
If you want to fix the data integrity in your system then using Verify and Rebuild toll is the perfect solution. Follow the below-given instruction.
- Go to QuickBooks Desktop.
- Now go to the File tab and then, scroll down to the drop-down menu, followed by selecting the Utility option.
- Further, you need to click on the Verify Data option, click on the OK tab and the tool will begin identifying the issues.
- If nothing pops up on the screen, it suggests that there are no errors, however, if you receive any message, you need to run the Rebuild Data tool also.
Method 3 – Change settings in QuickBooks Desktop
- In the first step Install QB Tool Hub
- If there is any program running in the background, make sure you close it immediately.
- Now go to Intuit’s website and then, download the QuickBooks Tool Hub.
- In the next step, save the downloaded file to an easily accessible location
- Now click twice on the installation file QuickBooksTool.exe to begin the installation process.
- After the Tool Hub is installed, double-click on its icon and launch it.
- Further, you need to launch quick Fix my program from the tool Hub program problem tab
- In the next step click on the Program Problems tab and click on “Quick Fix My Program”.
- When the program starts running, you need to open QuickBooks to check if the issue still prevails.
- If the error continues, you need to press the Installation Issues tab and choose the QuickBooks Install Diagnostic Tool option.
- Wait for the process to end and finally, reboot the computer and open QuickBooks.
Method 4: Update the QuickBooks Desktop application
- Begin with opening QuickBooks software.
- Now go to the “Help” option and click on LMB on “Update QuickBooks”
- Further, click the “Update Now” option and wait until QuickBooks doesn’t install all the latest updates.
- After the process completes, go to the “File” menu and click on “exit”.
- In the end, Re-open the QuickBooks application and click on “Yes” when selecting the “Update Now”.
Method 5: Program repair tool
Before executing this step don’t forget to take a backup of the company file. Make sure that no program is damaged during the process.
- Click on the “Windows” icon and go to “Control Panel”.
- In the further step choose the “Programs and Features” option located in “Uninstall a Program”.
- After that, go to Uninstall/Change option and click on QuickBooks from the list.
- In the next step, click on Continue followed by clicking on Repair and then hit Next.
- Once the process completes, hit on “Finish”.
Now that you have come across the troubleshooting methods to resolve QuickBooks error 40001, follow the steps carefully. In case you feel any technical hindrance then get in touch with QB Enterprise, for expert assistance. This issue is quite common and prevents users from activating direct deposits. You can simply follow the above-mentioned steps to manually get rid of the error.
if despite several attempts to fail to eradicate it, immediately get in touch with our proficient team by calling on our toll-free number +1-888-485-0289 or by connecting us on the official website quickbooks enterprise support.