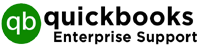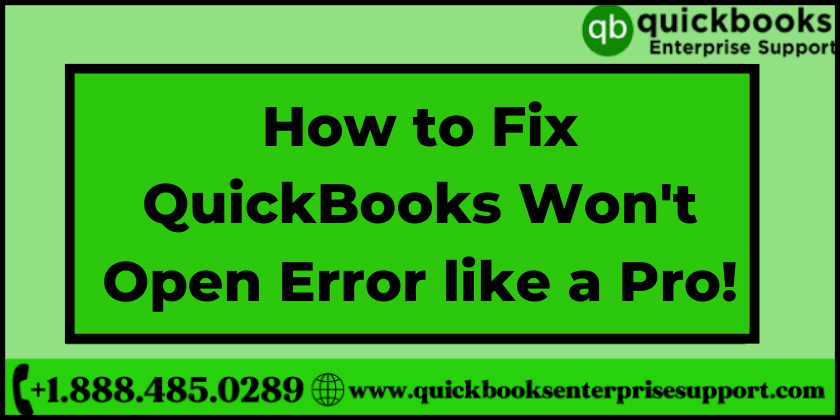QuickBooks is amongst the most renowned applications that cater to the accounting and bookkeeping needs of businesses. There are many other functions as well that are performed by the software such as managing payroll, keeping track of sales and generating invoices etc. Over the years QuickBooks has gained a reputation in the industry for providing features that can be lucrative for organizations. However, it is user-friendly and made using top-notch technologies, and QuickBook tends to incur certain errors. There have been issues lately that QuickBooks won’t open or start. If you are also facing the same issues you must read till the end to know more about the causes, symptoms and troubleshooting methods to rectify the error.
Reasons behind QuickBooks Desktop won’t open error
If you have an urgent piece of work and you find that your Quickbooks does not start or won’t open despite trying many ways to solve it, then you must understand the reason behind it first. Several reasons can be the reason behind the error, let’s check out one by one so that you can understand the root cause and follow the ideal troubleshooting method.
- You might face the error if the hard drive is damaged and faces difficulty in opening heavy software.
- If the data file has a long name consisting of special characters.
- QuickBooks desktop won’t open if the software is not updated and you are using an older version.
- Improper installation processes can also cause the error.
- If the registration file (QBWUSER.INI) is damaged.
Symptoms of the error “QuickBooks Won’t Open”
- Frequent freezing of software
- Windows run sluggishly
- The company file doesn’t respond or open.
- Computer hangs often
How to resolve the “Quickbooks Desktop won’t open” error?
Quickbooks is one of the most reliable software that is built with robust technology, but sometimes you might get stuck with a situation where the QuickBooks desktop won’t start stating the occurrence of “QuickBooks not opening” error. If you face the issue then you can begin with renaming the company file as per the required criteria. You have to keep in mind that the name should be within the limit of 65 characters without the usage of special characters. If the issue persists you can follow the below-given methods.
Methods 1: Go to QuickBooks Tool Hub and run Quick Fix my Program Utility
The Quick Fix program scans QuickBooks for the related errors and resolves them instantly.
- Step out of QuickBooks software and open QuickBooks Tool Hub.
- You can download the tool hub from Intuit website if you currently don’t have it installed
- In the next step, open the QuickBooks tool hub and click on Program Problems. Then, look for the Quick Fix my Program option and click on it.
- After the issue is resolved, start QB Desktop again.
Method 2: Discontinue the QBW32.exe process
- Begin with Right-Clicking on the “Windows taskbar” and then click on the “Start Task Manager” option.
- Further, you need to hit the “Process tab” and go to the “Image Name” header so that the process gets arranged alphabetically.
- In the next step search “EXE” and click on it to select.
- In the end, shut the “exe process” by clicking click on “End Process”
Method 3: Rename the QBWUSER.ini. file
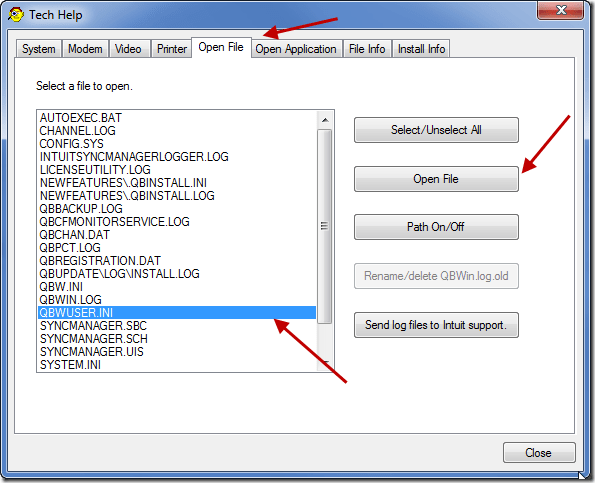
- Go to the folder that contains the ini file. If you fail to locate it then go to the settings and enable hidden folders.
- Click on the “QBWUSER.ini.file” and click on the “Rename” option.
- Once this happens click on “Insert.old” in the previous file name.
- Finally, change the name of “ecml.file“.
- Now check if the issue has been resolved or not.
Read out other article- QuickBooks Online Login Issues
Methods 4: Stop automatic Opening of the Company File
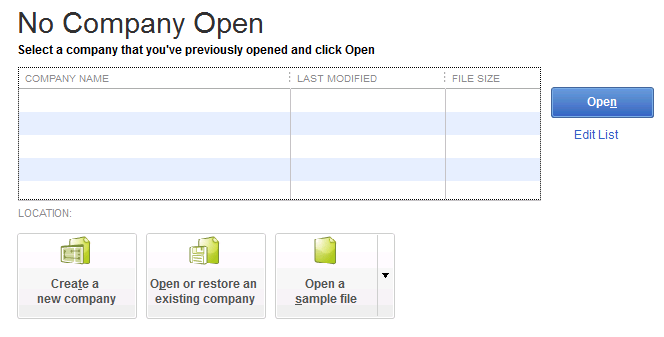
There are instances when a user tries to manually open the company file, the software can end up in a loop. Follow the instructions to manually open the Data file and get rid of the issue.
- Press and hold the CTRL key and along with double-clicking the QuickBooks Desktop icon.
- A window will appear on the display screen stating “No Company Open”.
- Select and open the data file that you wish to work with.
Method 5: Suppress QuickBooks Installation
- Right-click on the QuickBooks Desktop icon.
- Now hit and hold the “CTRL key” and then click on “Open“.
- Now open QuickBooks Desktop.
Methods 6: Install QuickBooks Diagnostic Tool
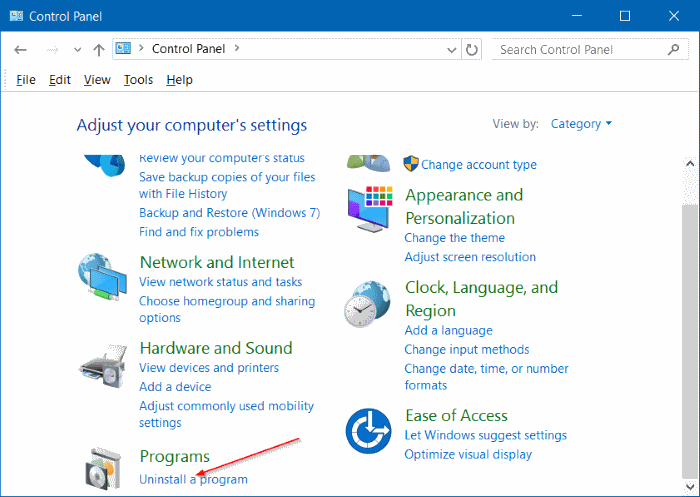
If the installation process has not been executed properly and any issue occurred during it, then a diagnostic tool can identify the cause immediately.
- Close any task running in QuickBooks Task Manager and navigate to the QuickBooks Tool Hub.
- Now go to the Installation Issues tab and click on it.
- Choose QuickBooks Install Diagnostic Tool and allow it to fix the issue.
- Once the error has been rectified you can reboot the system and open the Quickbooks desktop again.
Methods 7: Use windows built-in Repair application
Yet another most efficient repair feature for the software of the Quickbooks desktop won’t open. For the given steps to access windows built-in Repair.
- Before you move ahead, ensure that you have properly backed up your company file.
- Now, you need to restart your system and press the Windows key.
- In the next step, click on the Start menu, and reach the Control Panel.
- Further, select Programs and Features followed by selecting the option ‘Uninstall a Program.
- A list will pop up on your screen, you need to select QuickBooks under it and then hit on Uninstall/Change.
- Then, click in repair and finally restart the system.
Method 8: Use the Clean Install Tool to execute a flawless installation process.
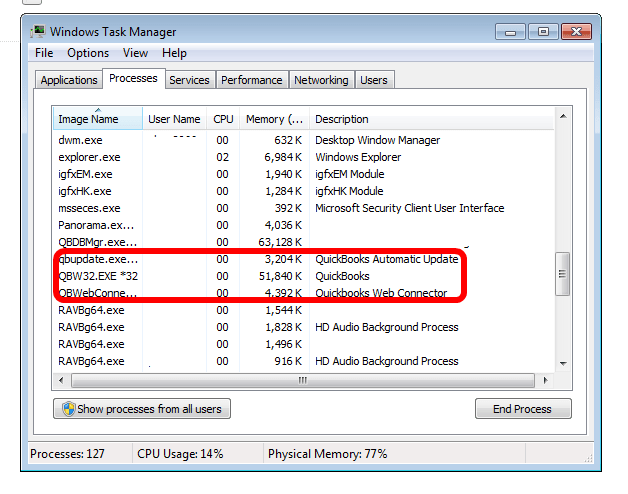
If you are using the clean installation tool, it will make sure that there are no junk files that would lead to an issue in future. It is recommended that the user uninstalls the QuickBooks app.
- Go to QuickBooks Tool Hub and hit the Clean Install tool.
- In the next step, you need to launch the tool and wait till it completes the removal of residual files.
- Lastly, I stall QuickBooks again.
Method 9: Remove QBWUSER.INI File and Re-register the QuickBooks software
- In the first step, navigate to the Local C:\ Drive and click on the Users folder.
- Now you need to look for a folder with your user name and then open the AppData folder in it.
- After this go to the local directory and Double-click on the Intuit folder, QuickBooks[year}] folder.
- Search for the QBWUSER.INI file and remove the file.
- Now go to the time display and right-click on it. As it opens, adjust the Date/Time and apply changes.
- Further, Open QB desktop and go help followed by clicking on Activate Quickbooks.
- Finally, you need to enter the product validation code and register the application.
Method 10: Install the latest version
- In the first step, you need to click on the start menu and navigate to the Control Panel
- Now, select System Security followed by Windows Update.
- In the next step, you need to check for available updates, if any update is pending you need to run it.
- Further, hit the Install option followed by restarting then windows.
- Finally, try to run QuickBooks and ensure that the error has been resolved.
Read Our other Article- QuickBooks Payroll Update Error
Method 11: Run the software in Boot Mode
This method will help you to know whether there is any other application interfering with the Quickbooks software.
- In the first step Press Windows + R and the box type MSConfig and press OK to reach System Configuration Utility.
- Now go to the General tab and check-mark the Selective Startup option
- In the next step press OK to save the changes. Now, you need to restart Windows and run QuickBooks.
- If you figure out that after execution of this solution, QuickBooks is functioning fine then you surely have an app that is interfering with the functioning.
Method 12: A New Windows Admin User
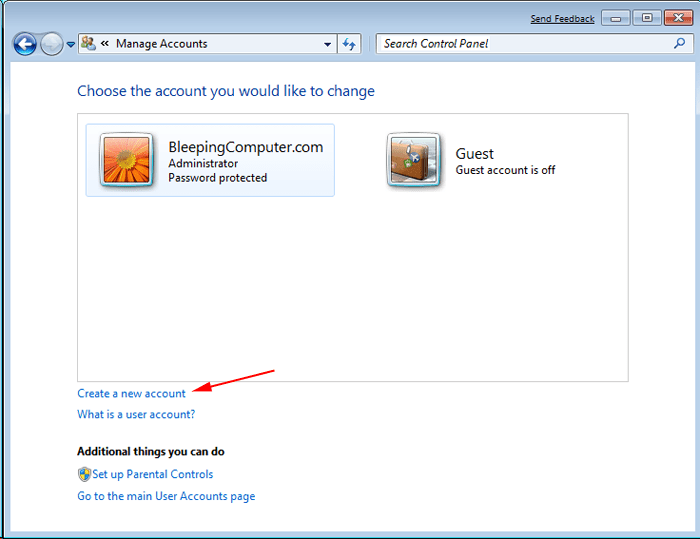
- Go to the start menu and then to “Control Panel” from there navigate to the “User account” and double click on it.
- Further, click on “Manage User” followed by hitting on “Add”
- Once the process is done, add in the name as admin domain.
- Finally, click on Finish, and you will be redirected to the ‘User Accounts’ dialogue box. In the end, click “OK”.
Hopefully, these methods to resolve the ‘QuickBooks won’t open error’ have helped you efficiently. If you need any sort of assistance feel free to get in touch with the experts at QB Enterprise. You can call us on our toll-free number or contact us via our official website.